Scenario 3: Change Management
Objective: To help Zylker’s management team analyze and accommodate new changes in the organization. The change can be anything from implementing a new technology to a merger or acquisition of the company. This orchestration works for emergency planning and non-emergency changes.
Pre-requisites: Before building the change management orchestration, create a Senior management team, Emergency committee, and Quality analysis team, and associate users with these teams.
Creating an orchestration
Navigate to Settings and select Orchestration from the menu.
Click the New Orchestration button and fill in the name and description.
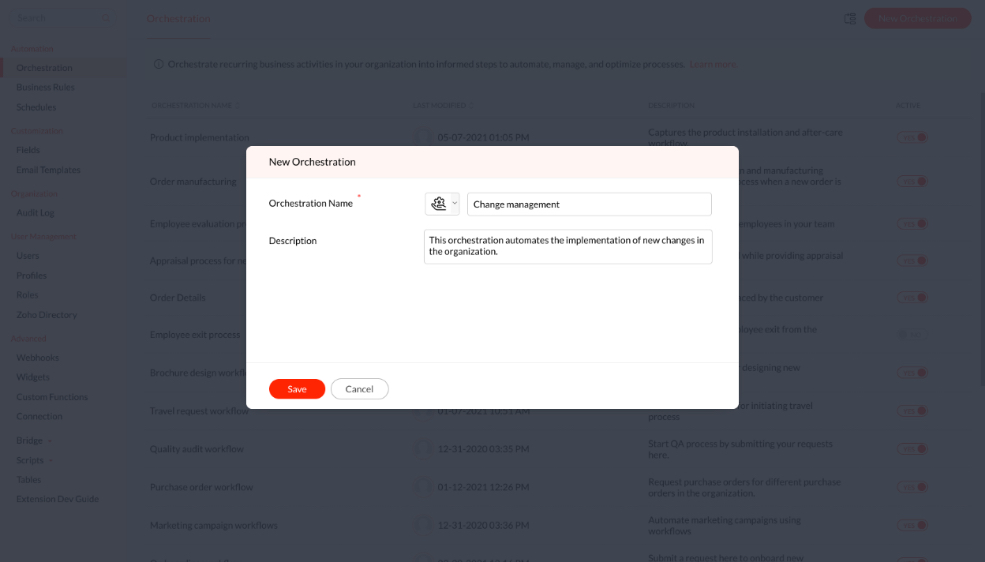
Step 1:
The first step to initiate an orchestration is to create a form with relevant fields. Create a new section--'Change Details'-- and add the following custom fields to the form:
| Field Name | Field Type | Properties |
| Change type | Dropdown | Mandatory Options: Emergency, Non-emergency |
| Budget | Currency/Decimal | Mandatory |
| Departments involved | Dropdown/Multi Select | Options: Development, Testing, Manufacturing, Sales, Management |
| Change report | File | - |

Once the fields are added and the form is ready, click Save and Next.
Step 2:
Blueprint helps to design the end-to-end processes of an organization. A single orchestration can host more than one blueprint for different criteria. The first blueprint of the orchestration must be created without any criteria but all other blueprints can be configured with suitable criteria.
Add the following stage names in the pop-up and then click Add to Blueprint.
Change request submitted
Change under review
Risk evaluation in-progress
Change approved
Early planning stage
Submit for approval
Plan approved
Implementation underway
Post-implementation review in-progress
Change complete (Closed stage)

On adding the stages, a flowchart with pre-populated transition names is created.
Stages can also be added from the right panel of the blueprint editor. To add a new stage to this blueprint from the right panel,
Type the stage name in the search bar and click Add.
Now, drag and drop the stage into the blueprint editor on the left.
Here, let's add the stages 'Change rejected', 'Emergency implementation underway', 'Emergency implementation complete', 'Address incidents', and 'Report complete' from the right panel.
You can also modify the transition names to suit your workflow. Here's a list of the transitions used:
Pickup for review
Send for risk assessment
Reject change
Appeal change
Approve change
Step-by-step implementation
Change assessment, Change planning, and Change forecasting (Parallel transitions)
Approve
Begin implementation
Evaluate change post implementation
Start incident tracking
File report
Close request
Start emergency implementation
Plan and implement
Evaluate change

Now that the outline of the blueprint is done, we can get into the details like setting SLAs and transition conditions.
Click on the stage name to configure the stage deadline, early reminder, day-of reminder, and escalation alert.
Click on the transition name to configure conditions before, during, and after the transition occurs.
Stages:
| Emergency implementation underway | Stage Deadline | Send early reminder | Send day-of reminder | Send escalation alert |
| 3 days | Set time: 1 day Notify to: Emergency committee | Notify to: Emergency committee, Senior management team | Set time: 1 day Notify to: Senior management team, CEO |
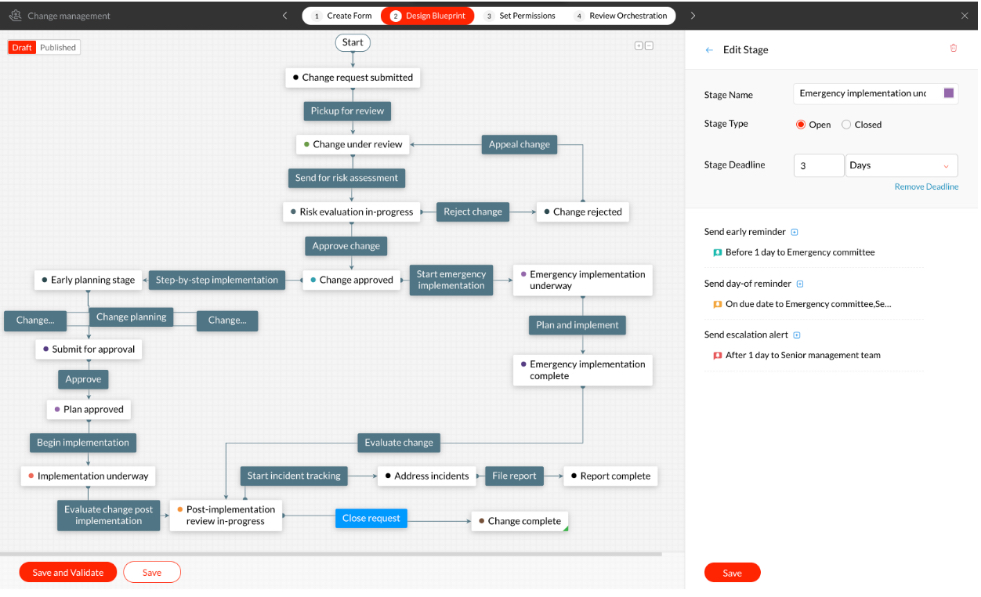
Transitions:
| Pickup for review | Before | During | After |
Who can perform this transition? Assignee Which Cards can pass through this transition? All Cards | Add field: Change report | None |
| Send for risk assessment | Before | During | After |
Who can perform this transition? Assignee Which Cards can pass through this transition? All Cards | None | None |
| Approve change | Before | During | After |
Who can perform this transition? Senior management team Which Cards can pass through this transition?All Cards | Add New Multi-Line field: Approval comments | Send email: Send an elaborate email about the change to all employees |
| Reject change | Before | During | After |
(Common transition for the stages Risk evaluation in-progress and Change under review) | Who can perform this transition? Senior management team Which Cards can pass through this transition? All Cards | Add New Multi-Line field: Rejection comments | None |
| Appeal change | Before | During | After |
Who can perform this transition? Assignee Which Cards can pass through this transition? All Cards | Add New File field: Updated crisis change document | None |
| Start step-by-step implementation | Before | During | After |
(Automated Transition) | Who can perform this transition? Automated by condition Condition: Change type is Non-emergency | - | None |

| Change assessment | Before | During | After |
(Parallel Transition) | Who can perform this transition? Assignee Which Cards can pass through this transition? All Cards | Add New File field: Assessment report | None |
| Change planning | Before | During | After |
(Parallel Transition) | Who can perform this transition? Assignee Which Cards can pass through this transition? All Cards | Add New File field: Planning report | None |
| Change forecasting | Before | During | After |
(Parallel Transition) | Who can perform this transition? Assignee Which Cards can pass through this transition? All Cards | Add New File field: Forecasting report | None |
| Approve | Before | During | After |
Who can perform this transition? Senior management team Which Cards can pass through this transition? All Cards | Widget: Checklist | None |
| Begin implementation | Before | During | After |
Who can perform this transition? Assignee Which Cards can pass through this transition? All Cards | None | None |
| Evaluate change post implementation | Before | During | After |
(Automated Transition) | Who can perform this transition? Automate by time Wait period: 3 days | - | None |

| Start emergency implementation | Before | During | After |
(Automated Transition) | Who can perform this transition? Automated by condition Condition: Change type In Emergency | - | Configure Webhooks: Send SMS to Emergency committee |
| Plan and implement | Before | During | After |
Who can perform this transition? Emergency committee Which Cards can pass through this transition? All Cards | Widget: Multilevel Checklist | None |

| Evaluate change | Before | During | After |
(Automated Transition) | Who can perform this transition? Automated by time Wait period: 1 day | - | None |
| Start incident tracking | Before | During | After |
Who can perform this transition? Quality analysis team Which Cards can pass through this transition? All Cards | None | None |
| File report | Before | During | After |
Who can perform this transition? Quality analysis team Which Cards can pass through this transition? All Cards | Add New File field: Attach report | None |
| Close request | Before | During | After |
(Common transition for the stages Post implementation review in-progress and Report complete) | Who can perform this transition? Assignee Which Cards can pass through this transition? All Cards | Add New File field: Post-change report | Schedule Actions: After 1 day Send email: Send change management report to senior management team |


Step 3:
This step can be used to decide access for your employees. Depending on the confidentiality of the process, you can allow or restrict access.
Create Cards: Users mentioned here will be able to create Cards in this orchestration. Here, all the users in the organization can create cards.
Access Cards: Users mentioned here will have an end-to-end view of all Cards created using the Orchestration. Here, users from the Emergency Committee and Senior Management Team can access the cards.
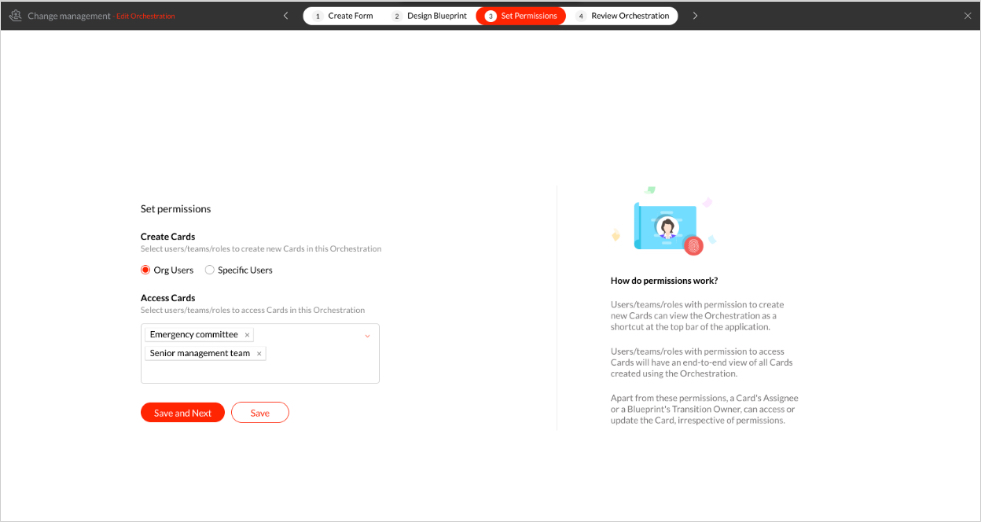
Step 4:
Once all the configurations are done, we can publish the orchestration and test its functioning by creating a card.
- Click on the New Card button.
- Fill in the details.
- Click Save.
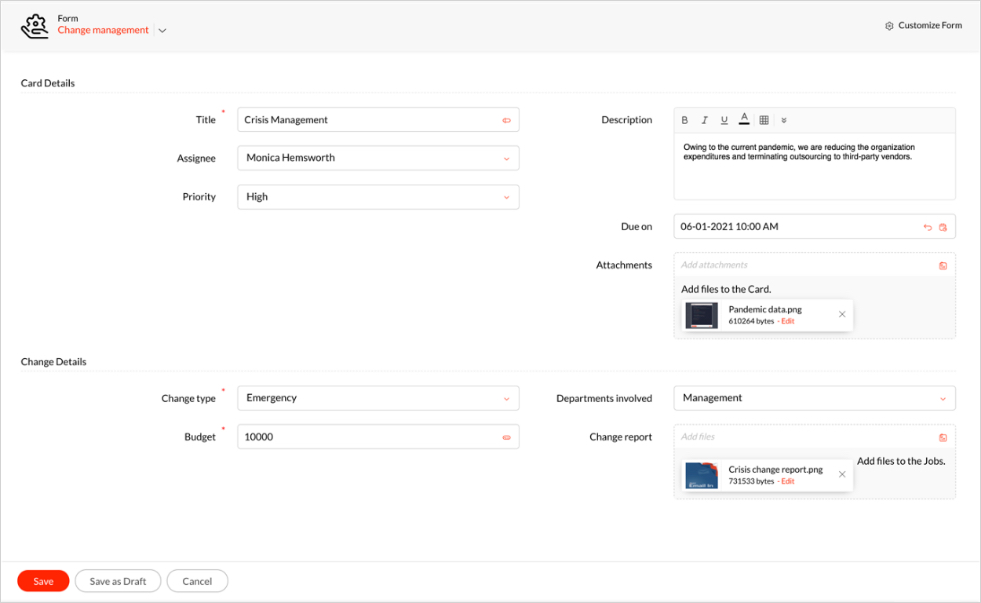
Case 1: Change Type = Emergency
Since the card moves through different teams, we've color coded the images to differentiate the action of each user.
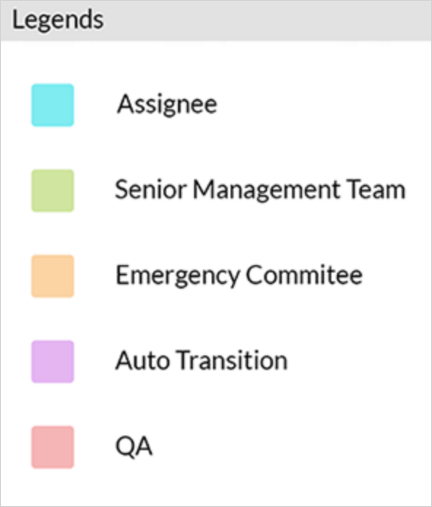
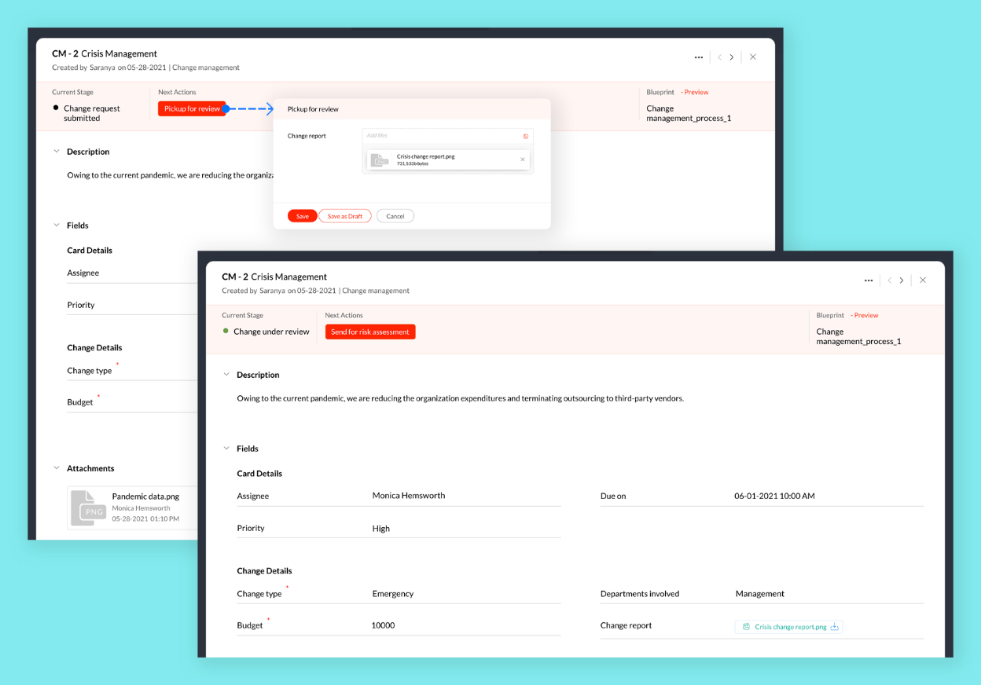
Initially, the card will land in the first stage of the blueprint and the transition will be displayed as a button. Here, the card starts in the Change request submitted stage and the first transition is Pickup for review.
The Assignee of the card can perform the first transition by clicking the transition --Pickup for review-- button. The assignee will be prompted to attach the Change report. Once the report is attached, the assignee transfers the card to the Senior Management Team for evaluation by clicking Send for risk assessment.
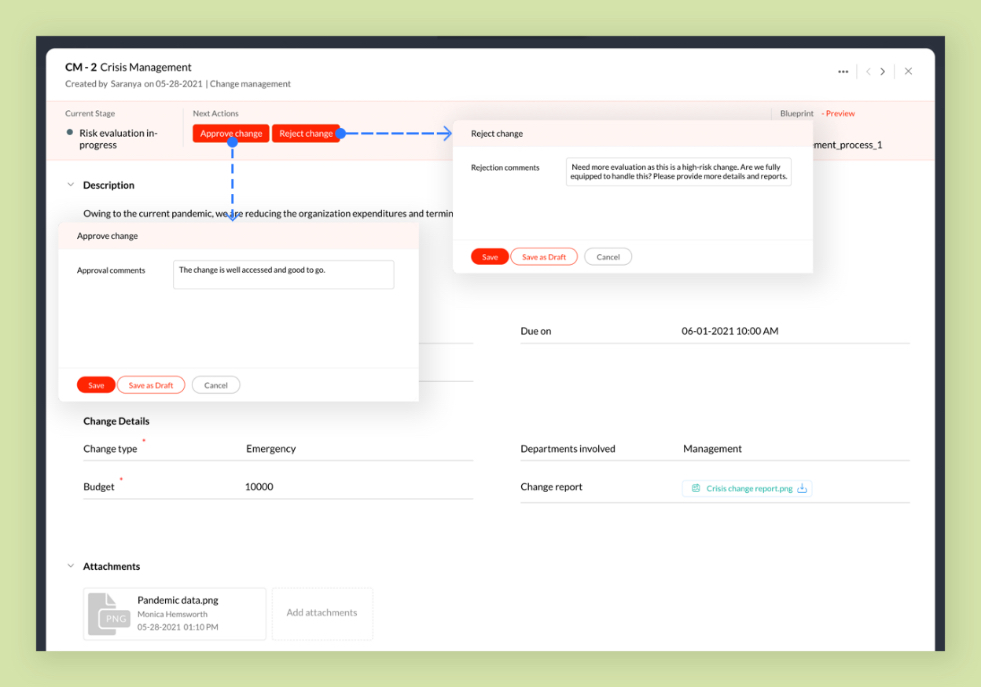
Any user from the Senior Management Team can work on the card. They can either Approve or Reject the change. They will need to add a comment explaining their choice when they perform either action.
If the change is approved, an email about the change will be sent to all the employees in the organization.
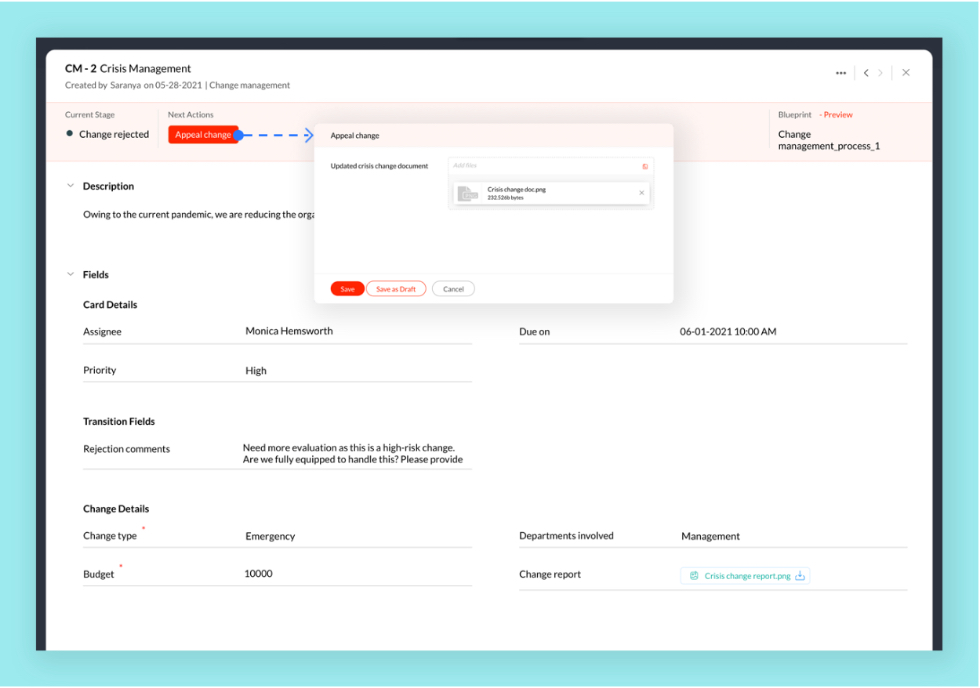
If a change is rejected, the Assignee can appeal this by clicking Appeal Change. The user will be prompted to upload the Updated crisis change document.
If the change is approved, the Start emergency implementation transition will take place automatically and the card will progress to the next stage.

Once emergency implementation starts, the Emergency Committee takes charge. The card is currently in the stage- Emergency implementation underway. Since we applied SLA to this stage, the card can only stay here for 3 days.
On the 1st day, an early reminder email is sent to the Emergency Committee.
On the 3rd day, a reminder is sent to the Emergency Committee and Senior Management Team.
On the 4th day, an escalation email is sent to the Senior Management Team and CEO.
Here, any user from the Emergency Committee can perform the transition Plan and implement. When a user performs this transition, they will be prompted to fill out a multilevel checklist.
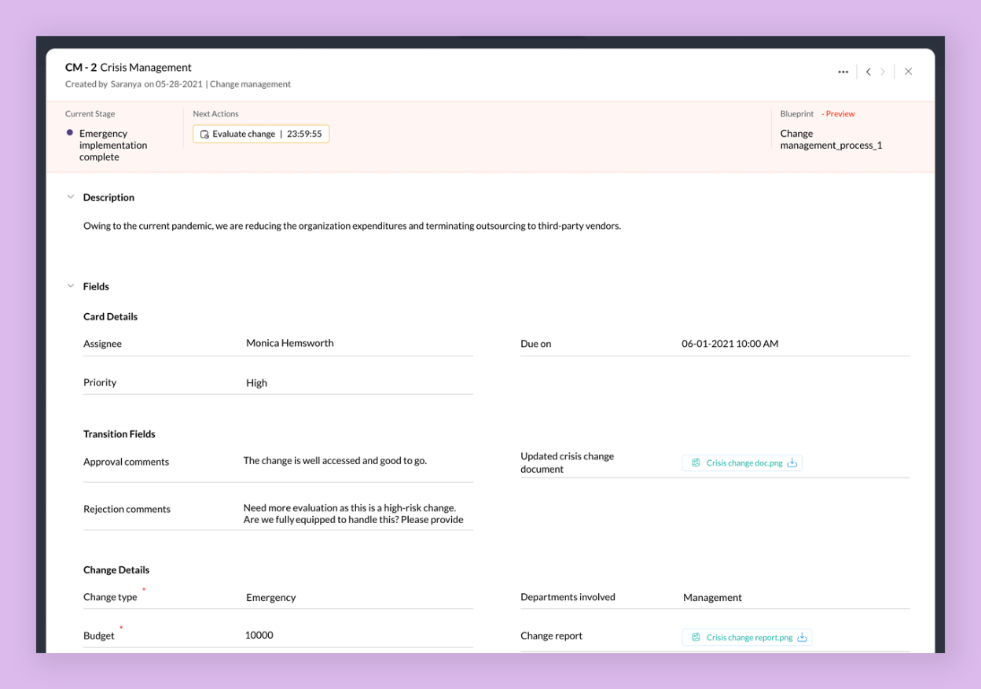
Once the change is implemented, it must be evaluated. This transition is automated by time with a wait period of one day. After one day, the transition takes place automatically and the card moves to the next stage.
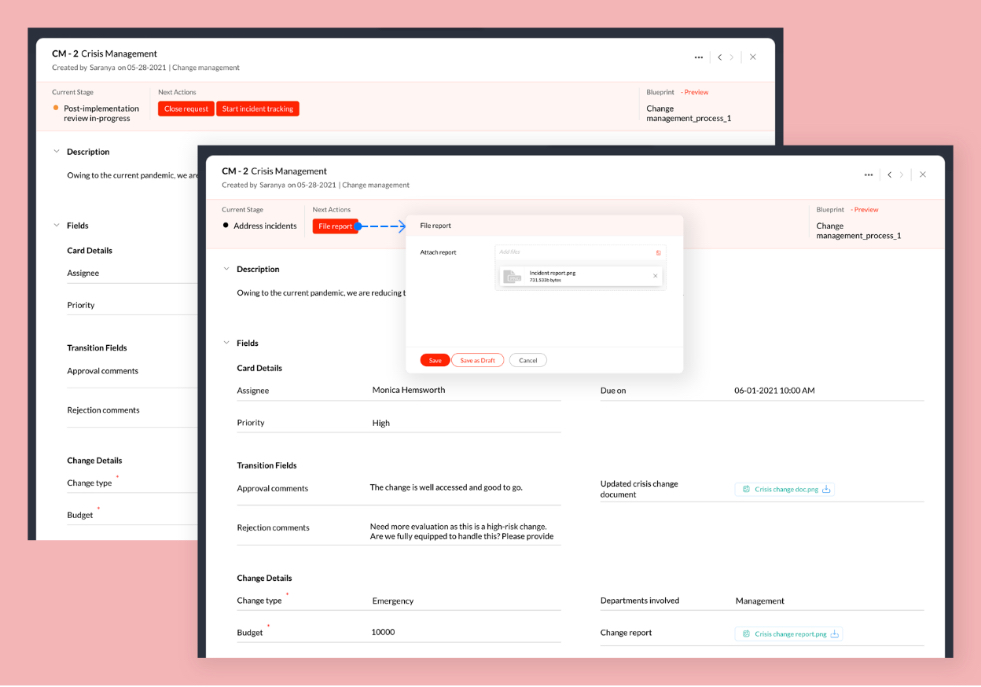
Post-implementation review is crucial for emergency changes as it helps teams evaluate the effectiveness of the change. The Quality Analysis Team can click the Start incident tracking button to address individual incidents. Once the incident has been studied, a report can be attached by clicking the File report button.
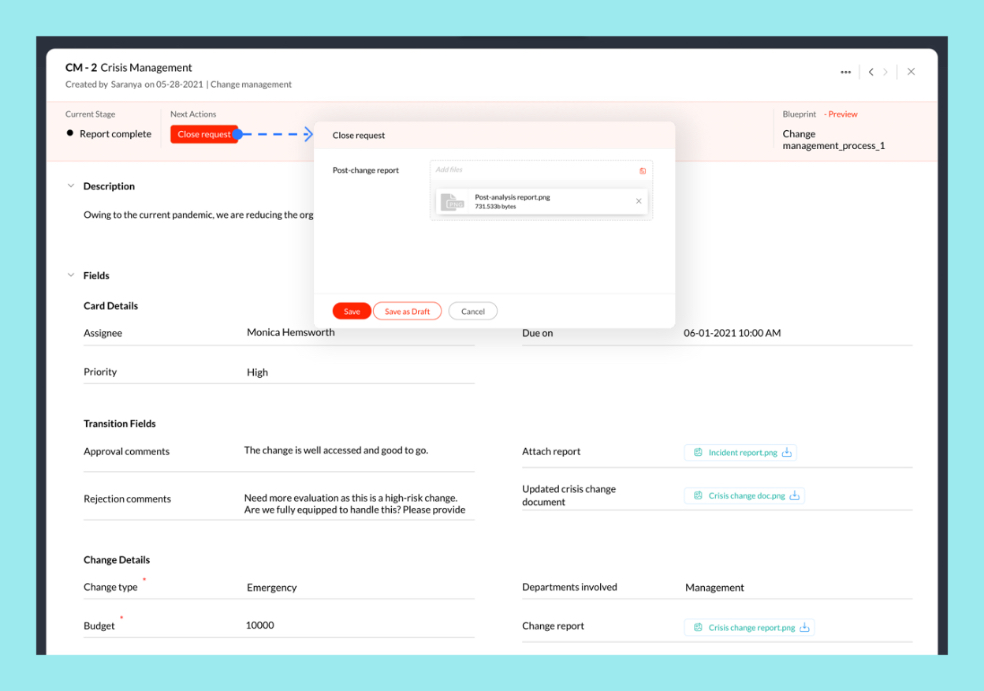
Finally, once the emergency change is implemented in the organization, the Assignee can close the request by clicking Close request and uploading the Post change analysis report. One day after the card is completed, the change management report will be emailed to the senior management team.
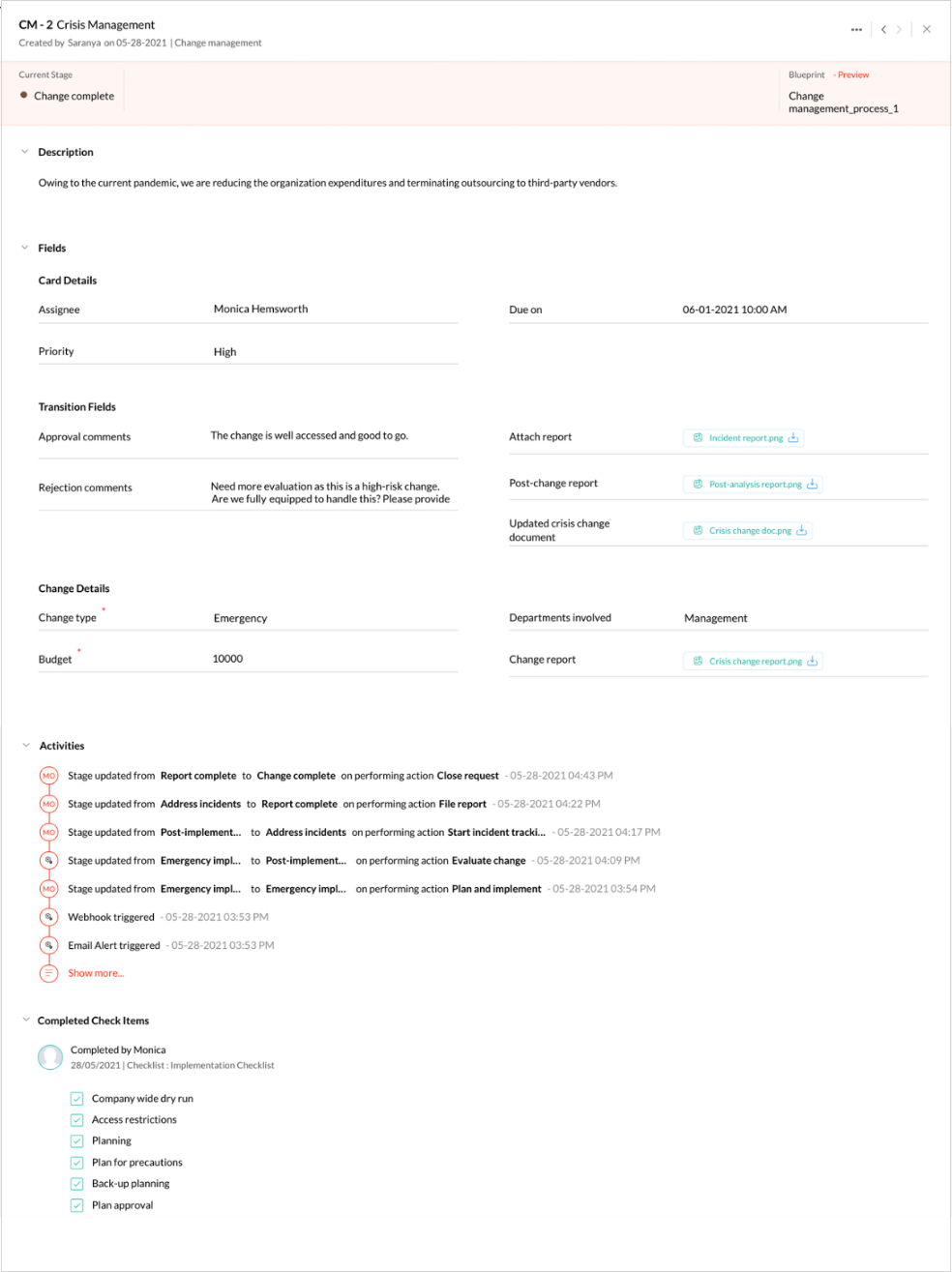
The end-to-end actions performed in the card can be viewed under the Activities section.
Case 2: Change Type = Non-emergency
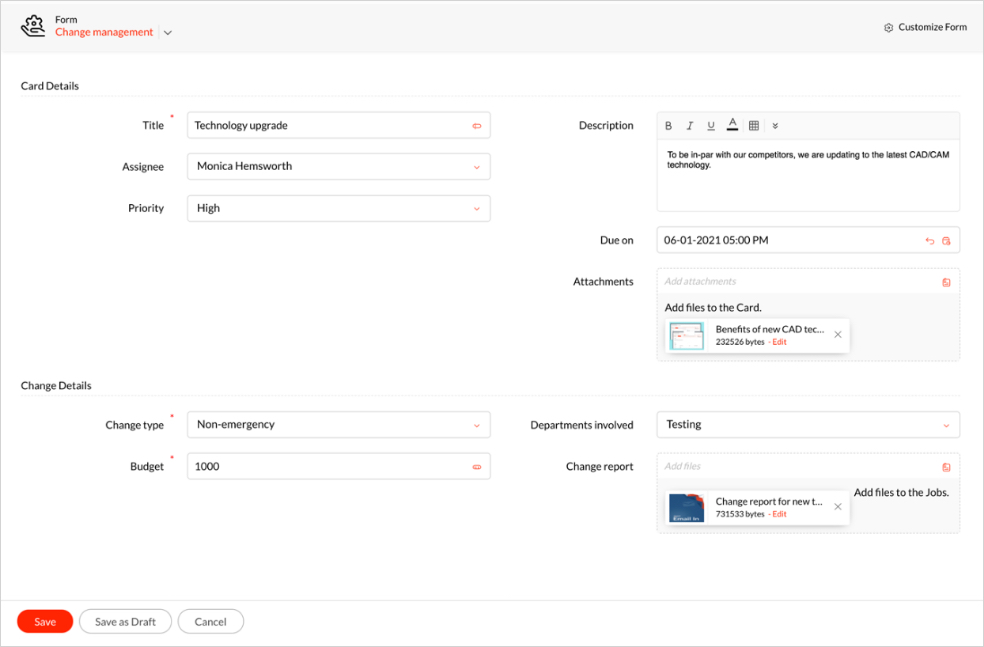
Since the card moves through different teams, we've color coded the images to differentiate the action of each user.
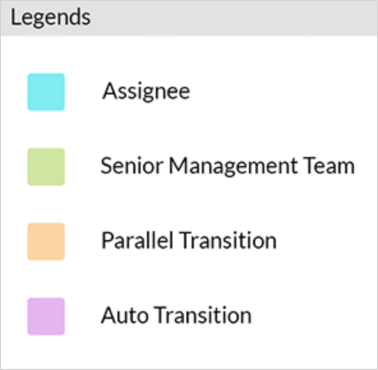
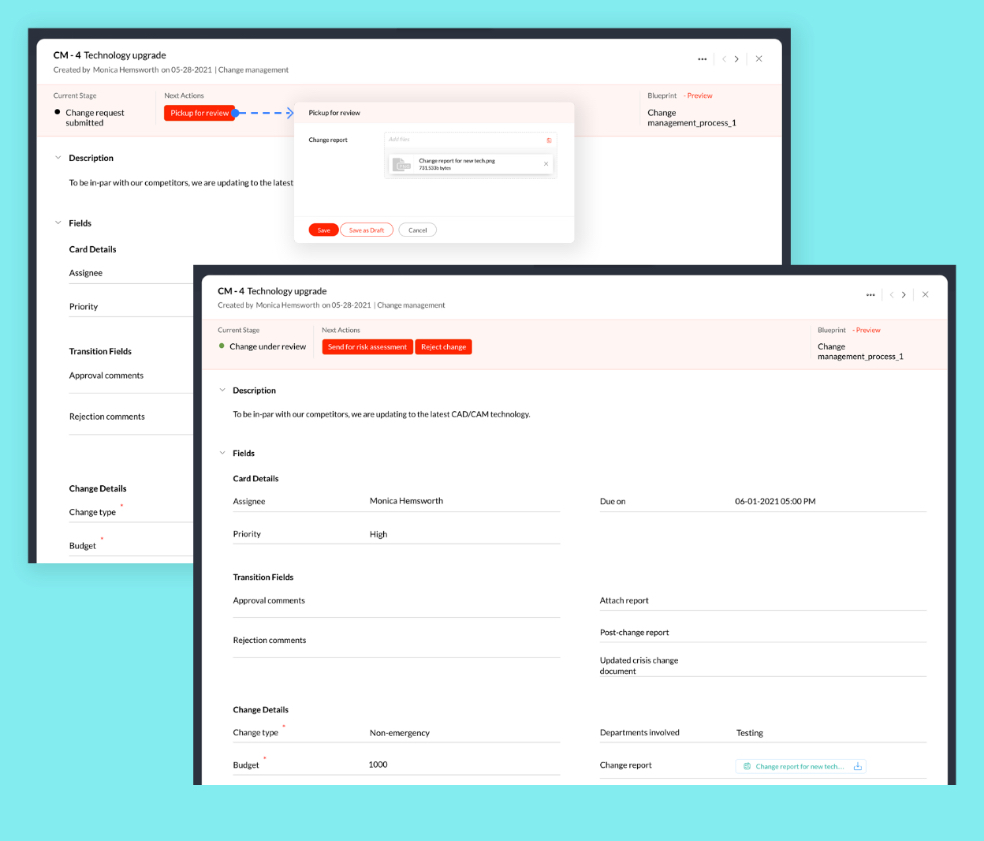
The card starts in the Change request submitted stage. The assignee of the card can review the change by clicking the Pickup for review button. The assignee will be prompted to attach the Change report.
Once the report is filed, the Assignee transfers the card to the Senior Management Team for evaluation by clicking Send for risk assessment.
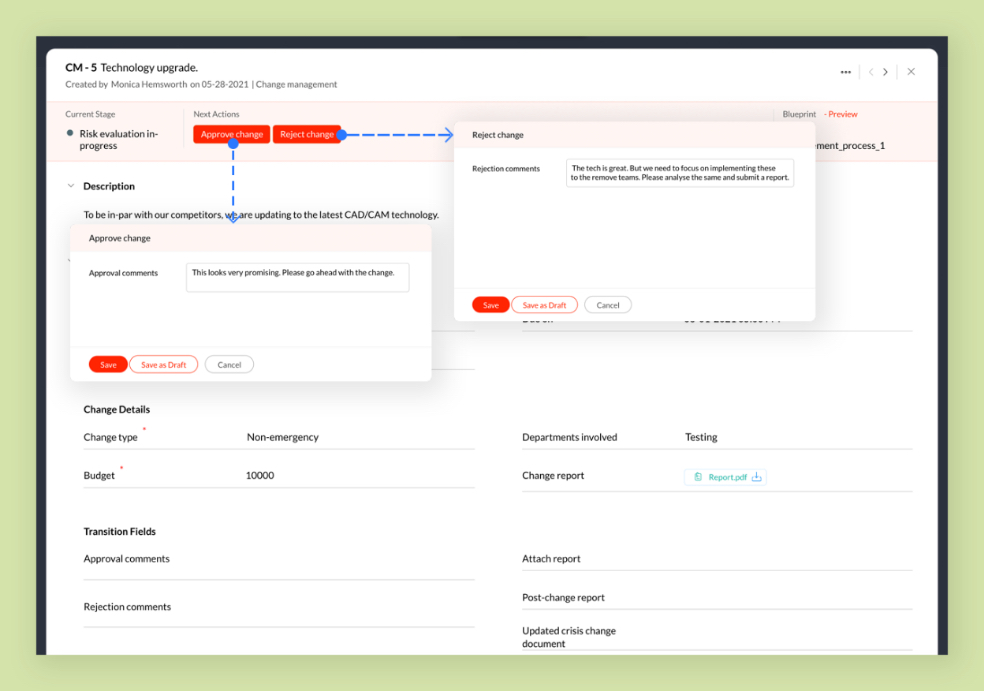
Any user from the Senior Management Team can take over the card by performing the Approve change or Reject change transition. They will need to add a comment in the Comments field when they perform either action.
If the change is approved, an email about the change will be sent to all the employees of the organization.
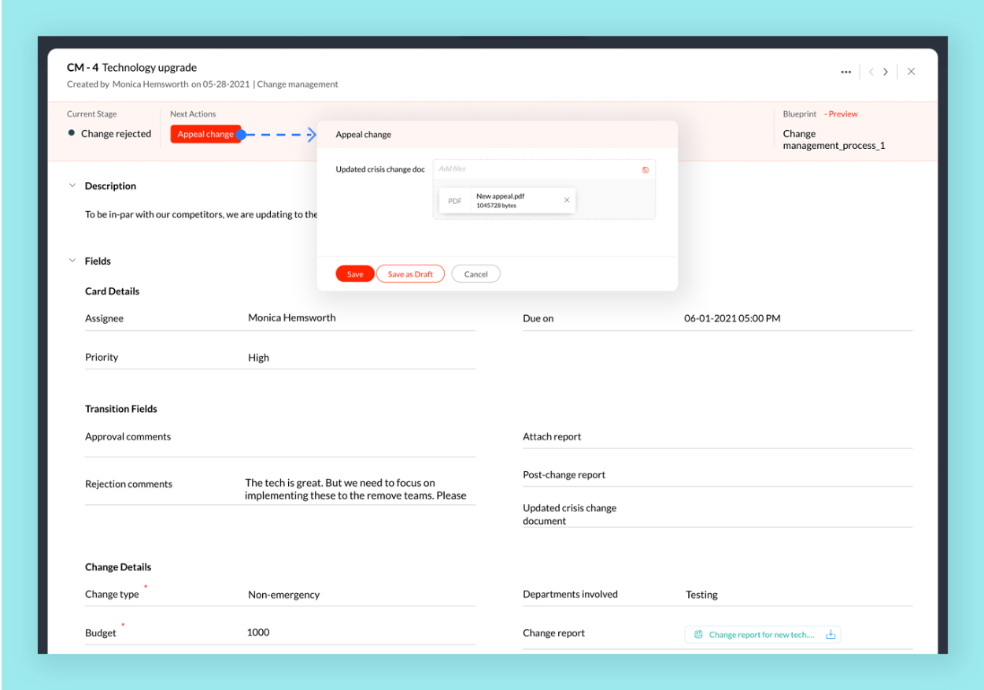
If a change is rejected, the Assignee can appeal this by clicking Appeal Change. The user will be prompted to upload a file in the Updated crisis change document field.
If the change is approved, the Start step-by-step implementation transition will take place automatically and the card will move to the next stage.
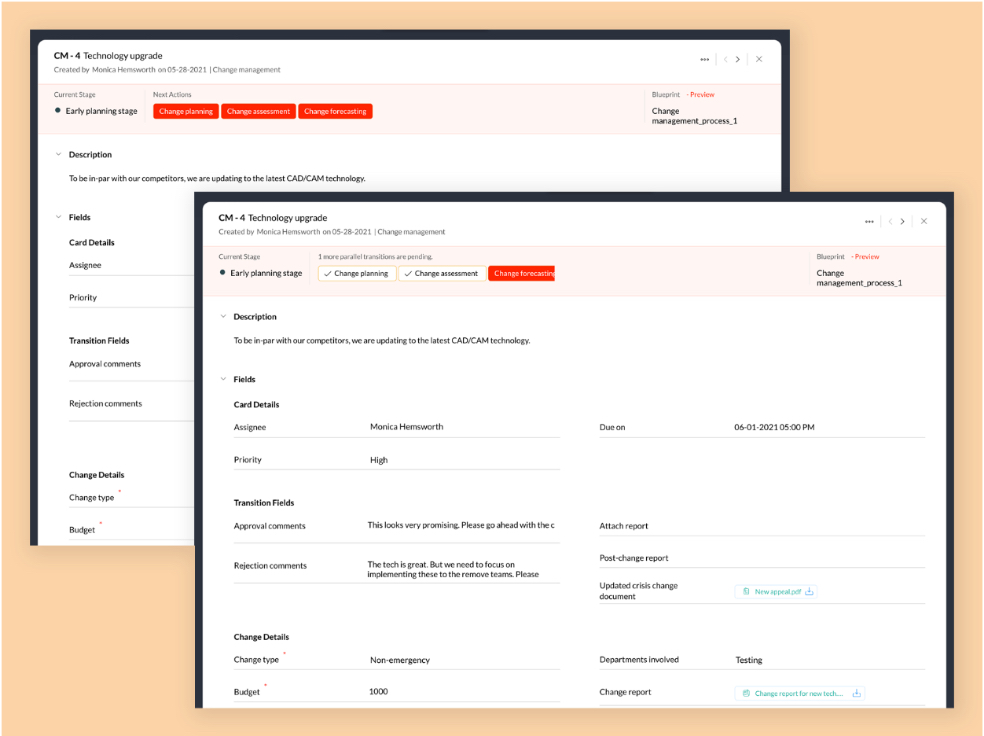
This stage contains 3 parallel transitions: Change planning, Change assessment, and Change forecasting, which the assignee can perform. Only after all of these transitions are completed, can the card move to the next stage.
The Assessment report, Planning report, and Forecasting report must be submitted respectively for these three transitions.
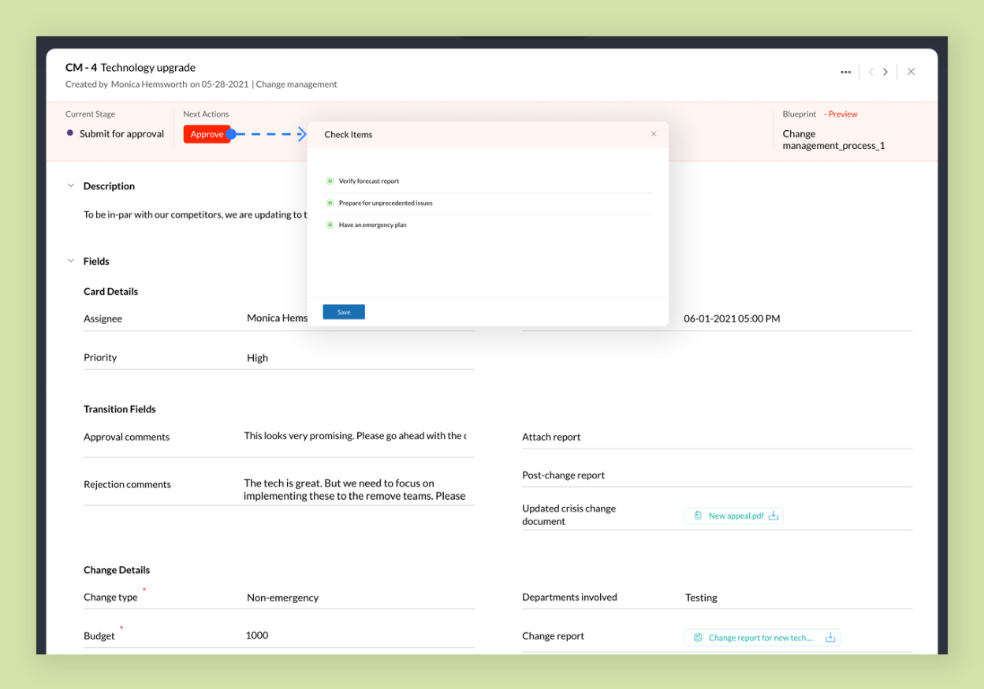
Once all the parallel transitions are complete, the card moves to the Senior Management Team, who must approve the submitted reports. When a member of the team clicks Approve, a checklist pop-up appears.
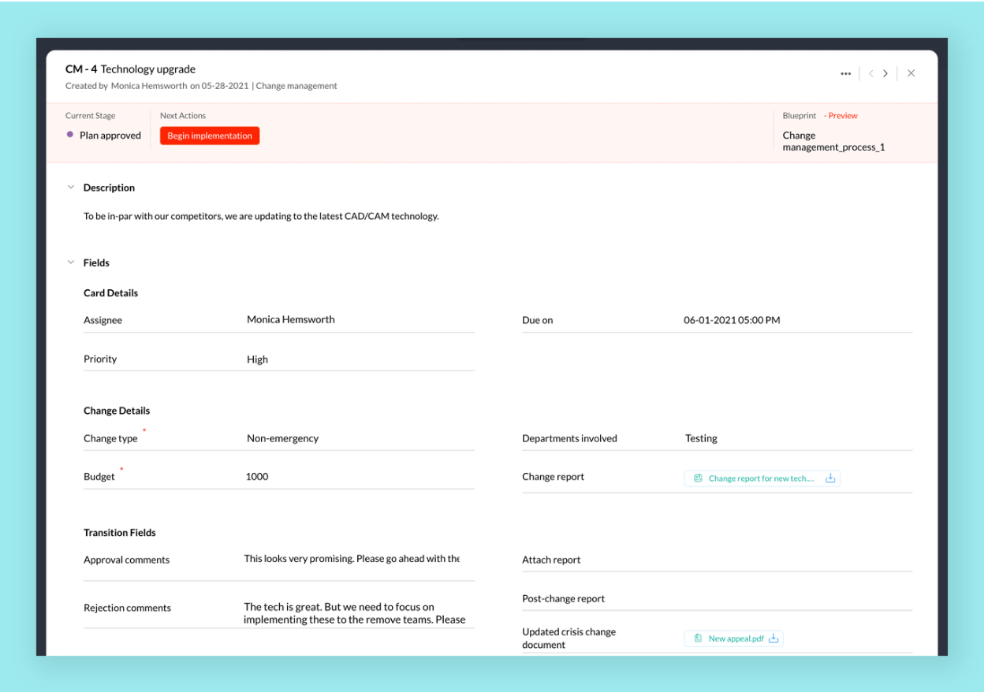
Once the plan is approved, the Assignee can start implementing the change by clicking Begin implementation.
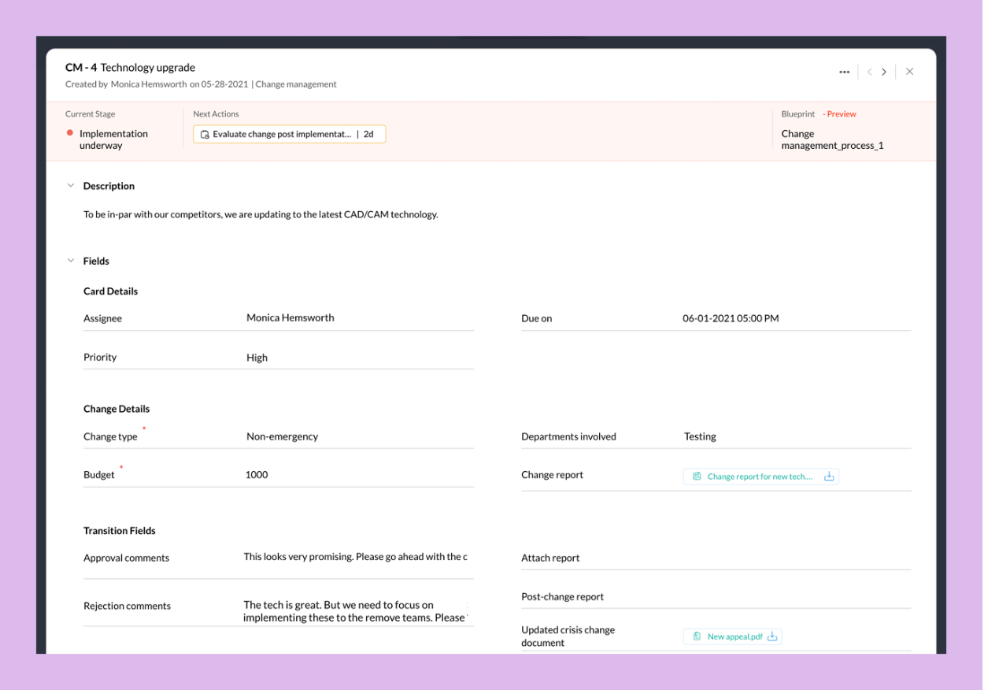
Once the change is implemented, the Evaluate change post implementation transition takes place automatically after a wait period of three days.
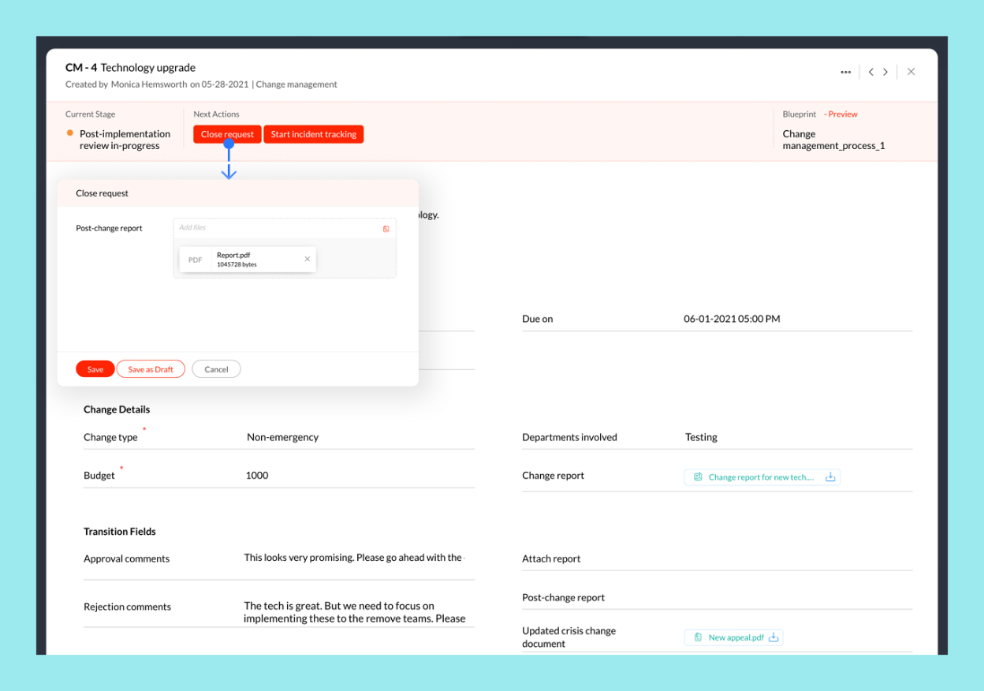
Finally, once the emergency change is implemented in the organization, the Assignee can close the request by clicking Close request and uploading the Post change analysis report. One day after the card is completed, the change management report will be emailed to the Senior Management team.
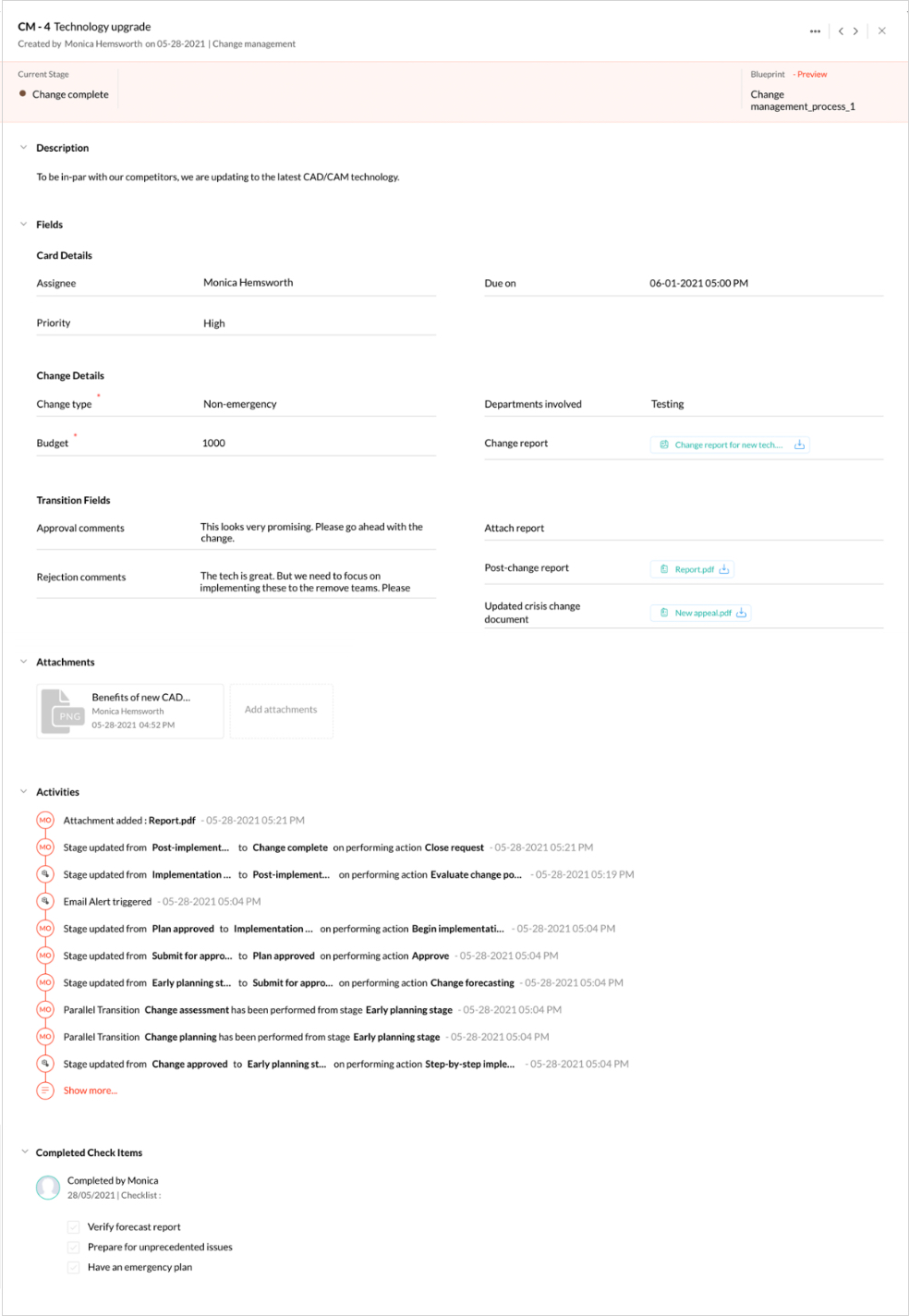
The end-to-end actions performed in the card can be viewed under the Activities section.
