Scenario 2: Product Implementation
Objective: To guide Zylker’s implementation team through their installation and demo process when a new product is installed for the customer. This process also documents the challenges faced by the technician during implementation for collective reference and process refinement.
Pre-requisites: Before building the product implementation orchestration, create Implementation team and Maintenance team, and associate users with these teams.
Creating an orchestration
Navigate to Settings and select Orchestration from the menu.
Click the New Orchestration button and fill in the name and description.

Step 1:
The first step to initiate an orchestration is to create a form with relevant fields. Create 2 new sections-- 'Customer Details' and 'Implementation Details'-- and add the following custom fields to the form:
| Field Name | Field Type | Properties |
| Company name | Single-Line | Mandatory |
| Company size | Integer | Mandatory |
| Industry | Dropdown | Options: Manufacturing, Export, IT Services, Others |
| Defect status | Dropdown | Options: Open, Replaced, Closed Visibility: Off |
| Implementation challenges | Multi-Line | Visibility: Off |

Once the fields are added and the form is ready, click Save and Next.
Step 2:
Blueprint helps to design the end-to-end processes of an organization. A single orchestration can host more than one blueprint for different criteria. The first blueprint of the orchestration must be created without any criteria but all other blueprints can be configured with suitable criteria.
Add the following stage names in the pop-up and then click Add to Blueprint.
Start implementation
Dependencies resolved
Execution underway
Setup complete
Demo complete
Feedback form sent
Challenges reported
Implementation complete (Closed stage)

On adding the stages, a flowchart with pre-populated transition names is created.
Stages can also be added from the right panel of the blueprint editor. To add a new stage to this blueprint from the right panel,
Type the stage name in the search bar and click Add.
Now, drag and drop the stage into the blueprint editor on the left.
Here, let's add the stages 'Request product replacement' and 'Implementation aborted (Closed stage)' from the right panel.
You can also modify the transition names to suit your workflow. Here's a list of the transitions used:
Check dependencies
Start execution
Report issue
Restart implementation
Abort implementation
Execution success
Provide product demo
Send feedback form to customer
Report challenges faced during implementation
Transfer details to maintenance team

Here, let us set the blueprint criteria as 'Company Size < 100'. If your blueprint does not allow you to set criteria, first create a blueprint without any criteria and try again. As the criteria is set for company size < 100, only cards meeting this condition will be mapped to this blueprint. This criteria can be customized or removed according to the requirement.
Now that the outline of the blueprint is done, we can get into the details like setting SLAs and transition conditions.
Click on the stage name to configure the stage deadline, early reminder, day-of reminder, and escalation alert.
Click on the transition name to configure conditions before, during, and after the transition occurs.
Stages:
| Request product replacement | Stage Deadline | Send early reminder | Send day-of reminder | Send escalation alert |
15 days | Set time: 3 days Notify to: Assignee | Notify to: Assignee, assignee’s line manager | Set time: 1 day Notify to: Team |

Transitions:
| Check dependencies | Before | During | After |
Who can perform this transition? Assignee Which Cards can pass through this transition? All Cards | None | None |
| Start execution | Before | During | After |
Who can perform this transition? Assignee Which Cards can pass through this transition? All Cards | Widgets: Checklist | None |
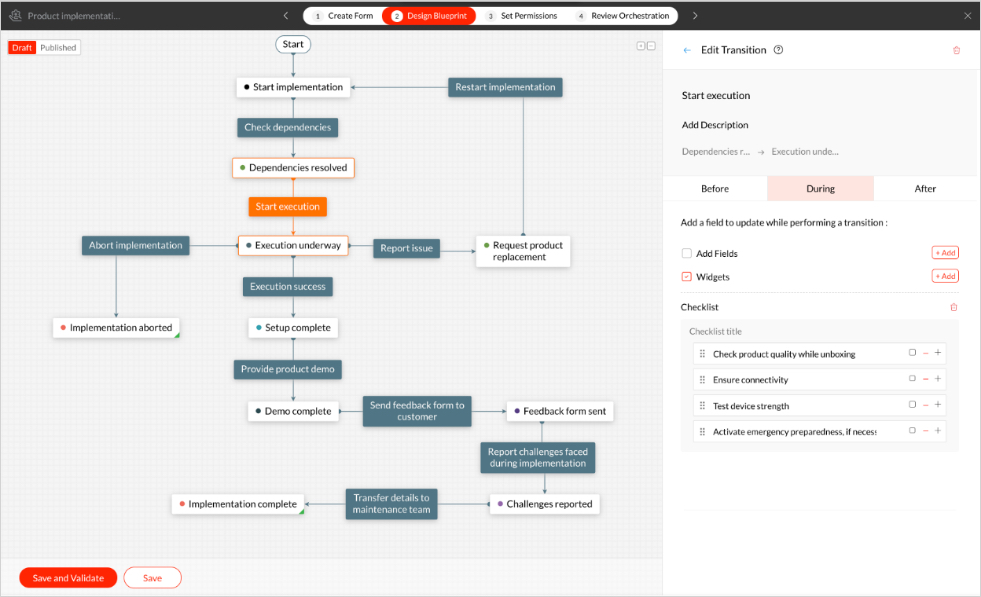
| Report issue | Before | During | After |
Who can perform this transition? Assignee Which Cards can pass through this transition? All Cards | Add New Multi_Line Field: Issue description | Update Fields: Defect status = Open |
| Restart implementation | Before | During | After |
Who can perform this transition? Assignee Which Cards can pass through this transition? All Cards | None | Update Fields: Defect status = Replaced |
| Execution success | Before | During | After |
Who can perform this transition? Assignee Which Cards can pass through this transition? All Cards | None | Send Email: Send execution report to the team involved (Add an email template for execution report and configure an email alert to be sent to the Team.) |


| Provide product demo | Before | During | After |
Who can perform this transition? Assignee Which Cards can pass through this transition? All Cards | None | None |
| Send feedback form to customer | Before | During | After |
Who can perform this transition? Assignee Which Cards can pass through this transition? All Cards | None | Send email: Send implementation feedback form to customer (Add an email template of the implementation feedback form and configure an email alert to be sent to the customer.) Learn how to send emails to external email addresses. |


| Report challenges faced during implementation | Before | During | After |
Who can perform this transition? Assignee Which Cards can pass through this transition? All Cards | Add Fields: Implementation challenges | None |
| Transfer details to maintenance team | Before | During | After |
Who can perform this transition? Assignee Which Cards can pass through this transition? All Cards | None | Associate custom functions: Custom function to create new card in Maintenance team's blueprint to follow up with monthly maintenance (Use Create_Job custom function from the Function Gallery) |

| Abort implementation | Before | During | After |
(Common transition for the stages: Start implementation, Dependencies resolved, Execution underway, Setup complete, and Request product replacement) | Who can perform this transition? Assignee Which Cards can pass through this transition? All Cards | Add New Multi-Line Field: Reason for aborting implementation | Send email: Send an email about the aborted implementation to the customer. (Add an email template for implementation abort and configure an email alert to be sent to the customer.) Learn how to send emails to external email addresses. |


Step 3:
This step can be used to decide access for your employees. Depending on the confidentiality of the process, you can allow or restrict access.
Create Cards: Users mentioned here will be able to create Cards in this orchestration. Here, all the users in the organization can create cards.
Access Cards: Users mentioned here will have an end-to-end view of all Cards created using the Orchestration. Here, users from the Implementation team can access the cards.

Step 4:
Once all the configurations are done, we can publish the orchestration and test its functioning by creating a card.
- Click on the New Card button.
- Fill in the details.
- Click Save.
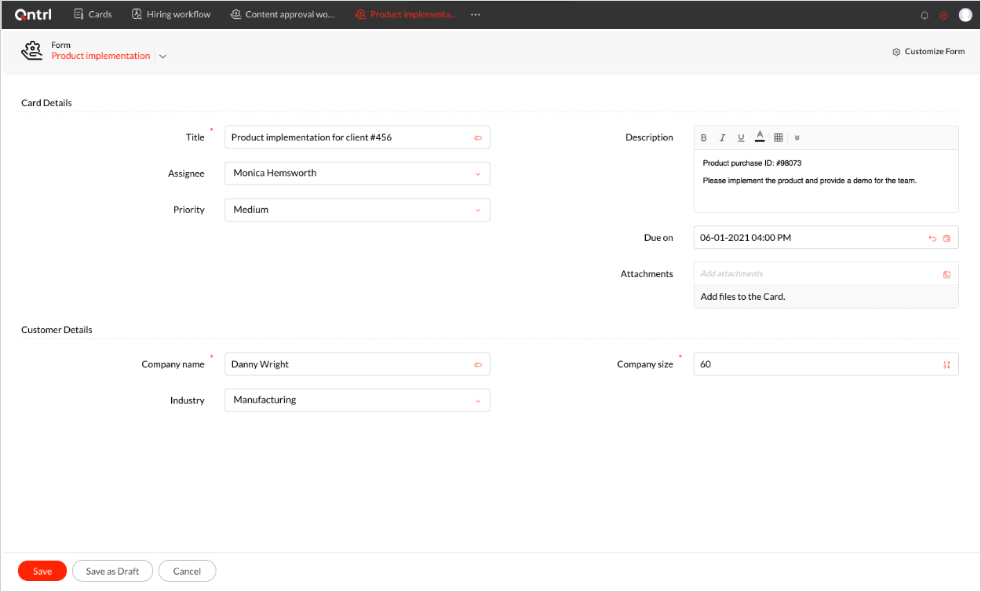
Since the blueprint is created with the criteria Company Size < 100, only the cards meeting this condition will be routed through the Product Implementation Orchestration.
Once the card is created, it lands in the first stage: Start implementation. The user will be able to perform two transitions from this stage: Check dependencies and Abort implementation.
Abort implementation is a common transition and can be performed from any of the following stages: Start implementation, Dependencies resolved, Execution underway, Setup complete, and Request product replacement. While performing this transition, the user is prompted to fill the Reasons for aborting the implementation field. After the card is aborted, an email is sent to the customer.
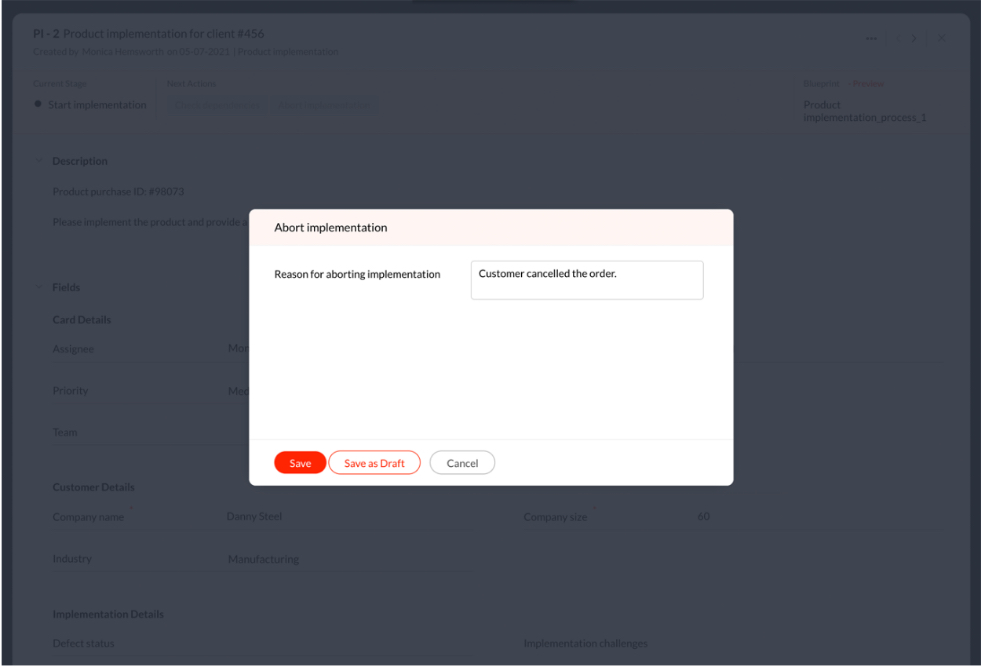
If the card is not aborted, the technician can continue installing the product.
First, the technician checks external dependencies by clicking Check dependencies. If there are no dependencies involved or after the available dependencies are resolved, the technician clicks Start execution. A checklist pop-up will appear. The technician can check the items that are completed and then click Save.
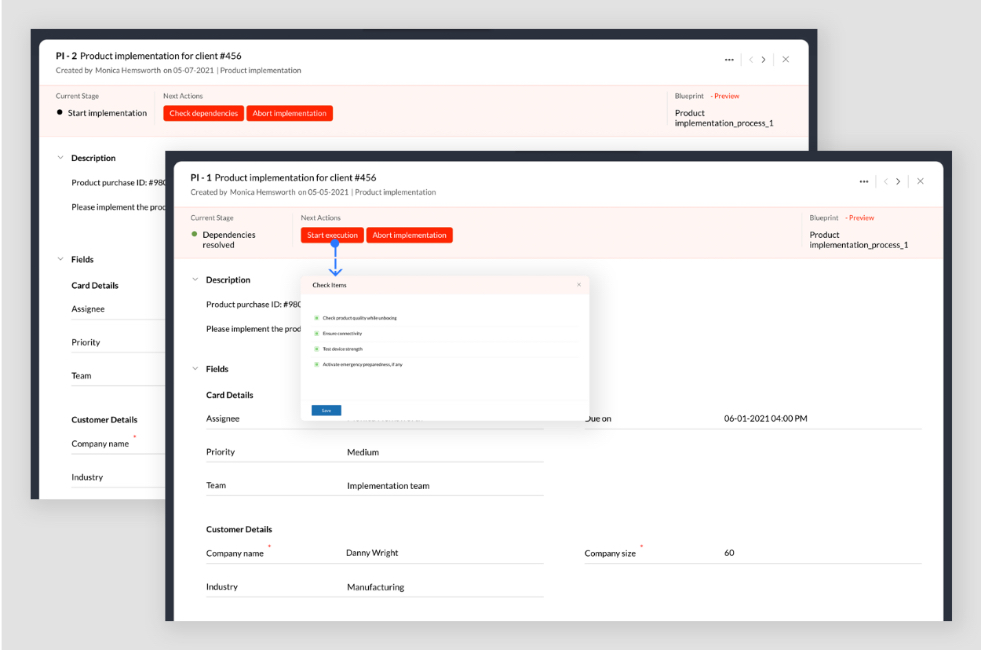
When the execution is underway, the technician can either declare Execution success or Report an issue.
While reporting an issue, they will be prompted to fill the Issue description field. After the transition, the Defect status field is updated to Open.
Once the issue is filed, the card moves to Request Product Replacement stage. Since we applied SLA to this stage, the card can only stay here for 15 days.
On the 3rd day, an early reminder email is sent to the assignee.
On the 15th day, a reminder is sent to the assignee and their line manager.
On the 16th day, an escalation email is sent to the team manager.
Once the product is replaced, the technician goes back to implementing the product again by clicking Restart implementation. Now, the Defect status field is updated to Replaced.
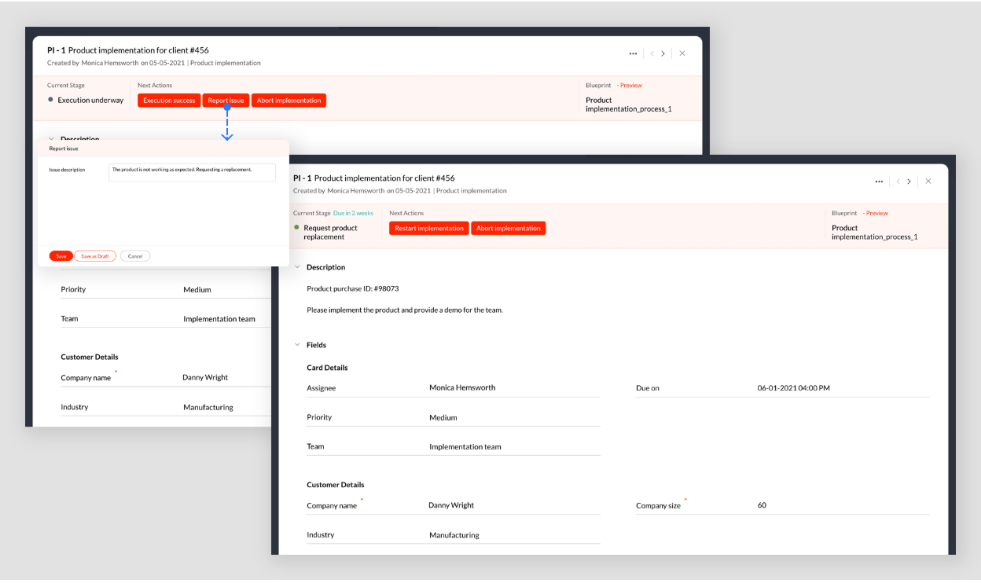
If the execution succeeds, the technician proceeds with the product demo by clicking Provide product demo. Once the demo is complete, the technician clicks Send feedback form to customer which triggers a feedback email to the customer.
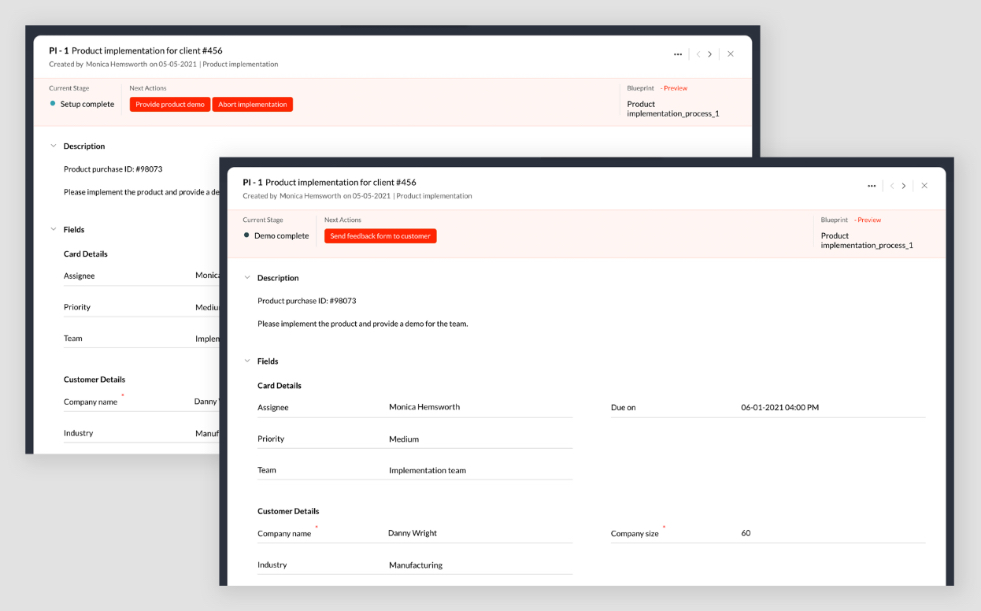
Once the implementation steps are complete, the technician can record any implementation challenges by clicking Report challenges faced during implementation. This helps the team fine tune the process and resolve issues before future installations.
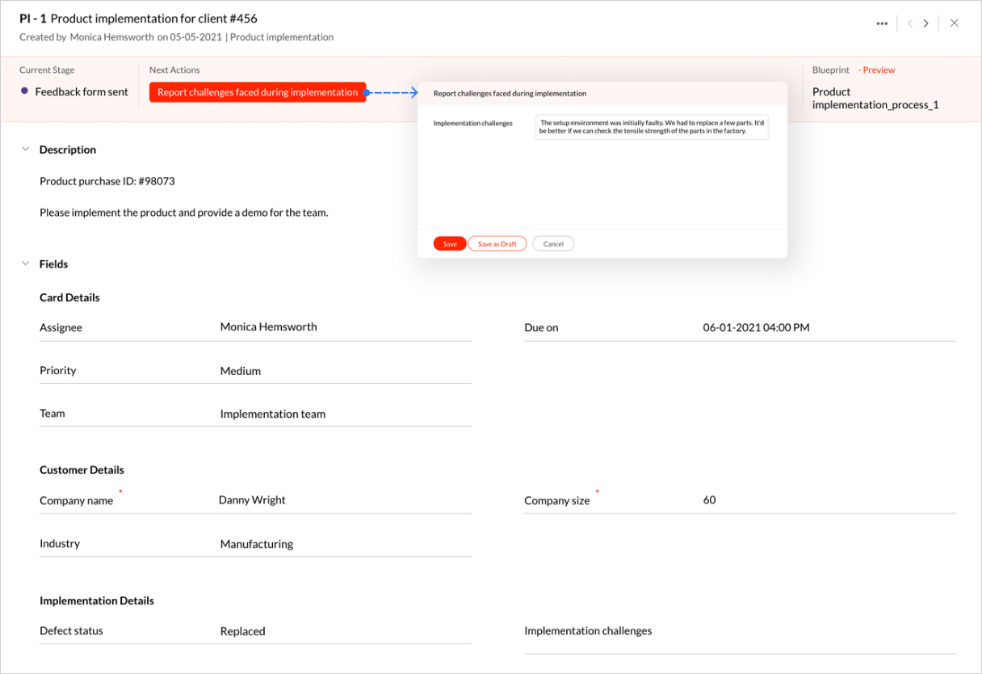
After the implementation team's work is done, the maintenance team can follow up with periodic maintenance and support. To transfer responsibility for the card, the technician performs the Transfer details to maintenance team transition. After this transition is performed, a custom function is triggered to create a new card under the maintenance team's blueprint briefing the customer details.

Finally, the card moves to the Implementation complete stage.
The end-to-end actions performed in the card can be viewed under the Activities section.
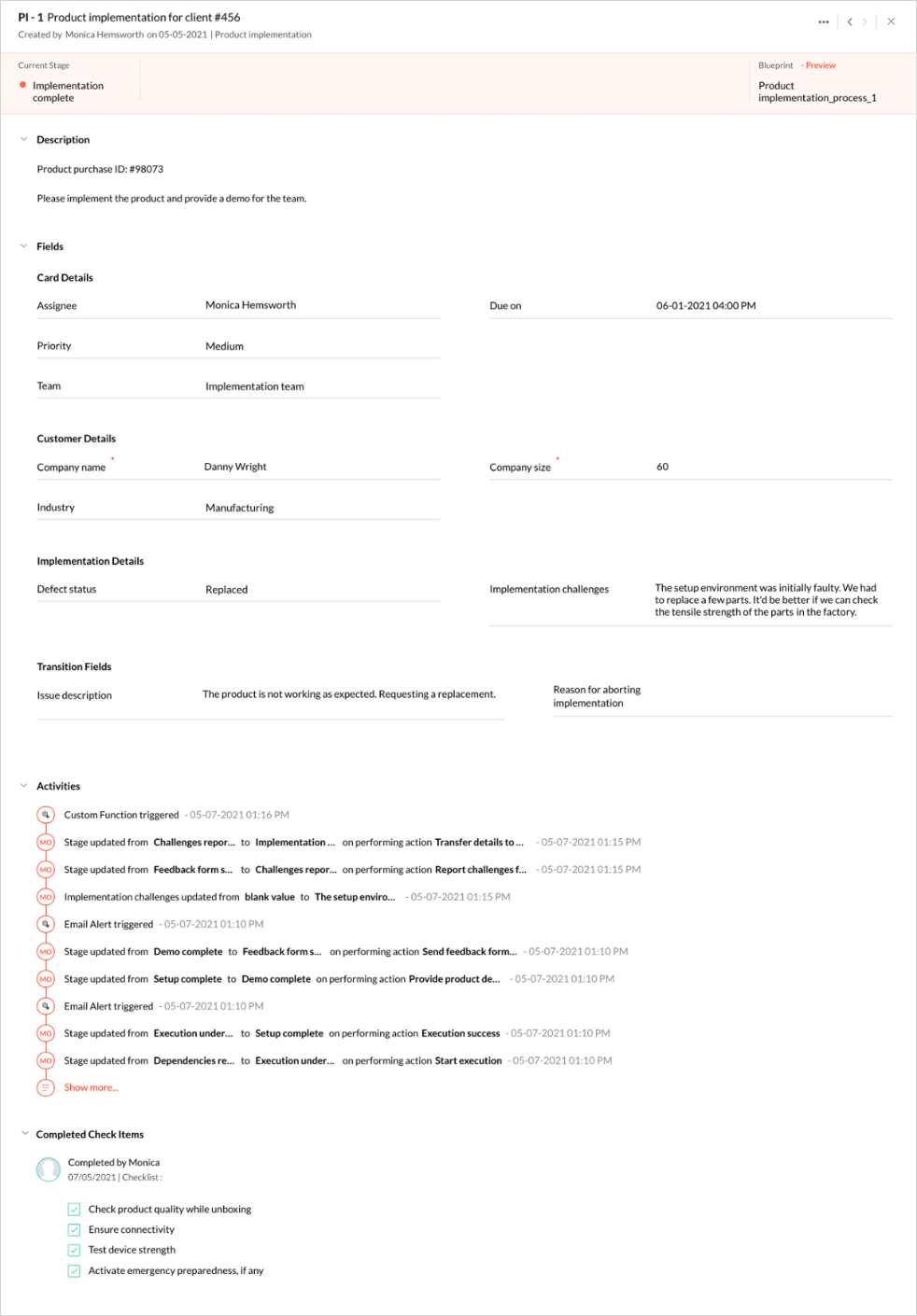
We have successfully configured and executed the Product implementation Orchestration. Let's explore the next scenario.
